May 12,2020 • Filed to: Mac Recovery • Proven solutions
You must have heard of a Time Machine, whether in the movies or read about it in novels. It sounds like a futuristic concept of how people can travel into the past, but that is fiction in play.
In reality, though, a Time Machine does exist.
For Mac users, Time Machine is a beautiful software to restore data from Time Machine backup. It is helpful in all the scenarios like:
- If you accidentally delete data,
- Need to find an old version of a document,
- Recover your Mac OS from a backup file, or
- Transfer the original settings, files, and folders to another or new Mac OS.
You can restore all that you lost from Time Machine. In this article today, we will share with you how to restore from time machine, and more.
In the macOS Utilities windows, you now have the option to restore from a Time Machine backup, install a new copy of macOS, access help documentation, repair a damaged disk, or erase all data. How to restore your Mac from a Time Machine backup If you use Time Machine to back up your Mac, you can restore individual files, or restore your entire hard drive from a recent backup. Note: Because you have to enter Recovery mode on your Mac, I suggest printing out these instructions or switching to another device to read them. Use the Time Machine feature on Macs running OS X Yosemite to restore data from a backup. With Time Machine, you can restore your entire system to a previous state or restore individual files while keeping the rest of your current system intact.
Here is what we shall be looking at in the article: https://mclsd.over-blog.com/2021/01/adobe-premiere-pro-cc-2018-mac-os-requirements.html.
Part 1. Method to Restore Mac from Time Machine
A Time Machine backup also allows you to transfer files, settings, and preferences from an old Mac to a new one, using a tool available in your new Mac called Migration Assistant.
To begin restoring from Time Machine backup, one must ensure a Time Machine backup is present.
Here we'll deal with just restoring the Mac that you already have from a backup.
Step 1 Start your Mac and simultaneously hold down Command + R.
Step 2 Hold down until either the Apple logo or a spinning globe appears.
Step 3 Your Mac will boot into Mac OS utilities. Choose to restore from Time Machine Backup and click continue.
Step 4 Click on Continue again.
Step 5 Choose a Time Machine backup file available from before whatever issues arose and click Continue.
Your Mac will restore the files and settings from the Time Machine backup and then restart once finished.
Part 2. Restore Mac data without Time Machine
To restore iMac from Time Machine, you need to have an external Hard Drive to create the backup. In case you have not, you can use a recovery program like;
2.1 Disk Drill
Disk Drill is a fantastic data recovery tool for Mac OS X. The basic version has capabilities of previewing recovered files, contains a recovery vault, lost partition restoration, etc.
2.2 PhotoRec
It is not as powerful but has the advantage of being an open source data recovery program. It can recover standard file formats such as JPEG images, MP3 audio files, MS office files, PDFs and Zip files.
2.3 EaseUS Data Recovery Wizard
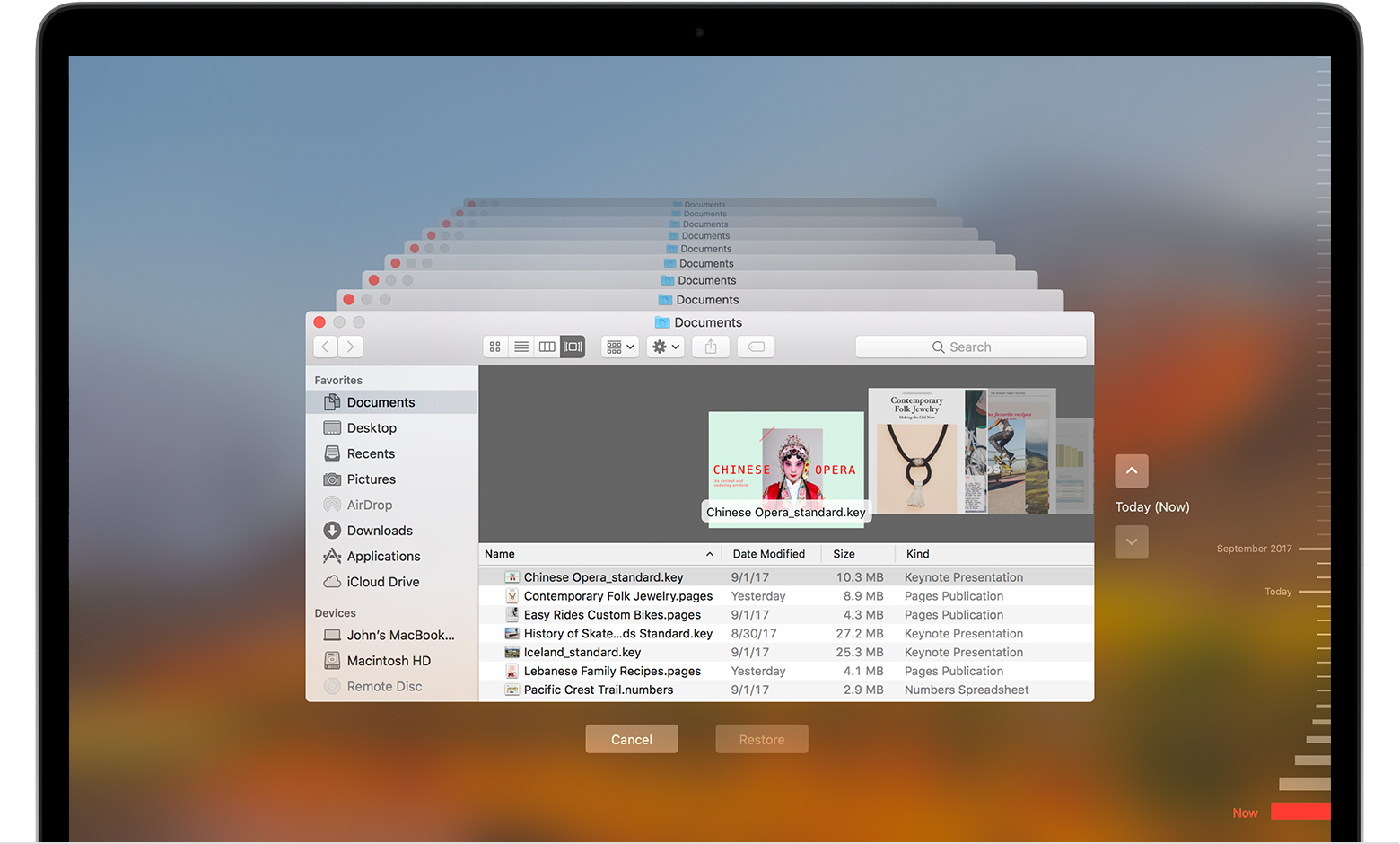
It's also an excellent data recovery software with the capacity to also access data from external storage devices. Compatible file formats include those commonly used in images, videos, audio and document files.
2.4 Recoverit (IS) for Mac [Recommended]
iSkysoft offers an all-round solution for recovery of data such as photos, videos, document files, audio files and other formats in Mac OS. The iSkysoft toolbox can recover data from any storage device on Mac including memory cards (SD, CF & XD cards), digital devices like iPods and cameras, external disks and SSDs, removable drives such as USBs and Zip drives and other drives.
Recoverit (IS) for Mac
Powerful Mac Data Recovery Software!
- A quick and deep scan to find original files that are not overwritten.
- It allows for a preview of lost files.
- Safe recovery of lost, deleted, invalid, and damaged files.
Now, let us look at the steps involved in the recovering Mac data with the Recoverit (IS)y tool:
Step 1 Select the Recovery ModeAfter downloading and installing the iSkysoft toolbox, move on to select any one of the recovery options on the interface. If you are confused from which drive you lost data, then the all-around recovery option is your best bet as it is designed to find and recover available files from all possible locations.
Step 2 Select the Start button and Preview the Recoverable FilesAt this point, you will be able to see various files according to location, time and also the kind of data you had. You can choose the files you want to preview before the final selection.
Step 3 Select Files and RecoverAt last, post your file selection and preview, tab on the Recover button to restore all the lost/deleted data from your Mac OS.
Part 3. How to Use Time Machine, Local Backup, or Cloud Backup to Prevent Data Loss
3.1 Using Time Machine
The Time Machine software lets you easily create and maintain current backups of all critical data, to allow easy recovery of lost files. It usually requires a drive, preferably an external Hard Disk which should be mounted before launching the program.
Once you launch your Time Machine for the first time, you must select your disk by clicking on the ‘select disk' button. Highlight the one to be used and click on ‘Use for Backup' button.
Constant backing up of files on an external drive ensures the safety of your files. However, for internal drives, it might not be safe as using a partition for backup might lead to loss of data should the drive fail.
The above is an essential requirement to restore from Time Machine.
3.2 Using a Local Backup
Using a local backup involves situations where you clone your Mac using a cloning program such as SuperDuper or Carbon Copy Cloner. You can then restore iMac from backup and even create a bootable installer with the hard drive.
Process involved includes;
- Start your Mac and simultaneously hold down the command + R button.
- Hold them down until the Apple logo appears or a spinning globe.
- It will boot into the disk utility menu. Click on 'restore from Time Machine Backup' and click Continue to move ahead.
- Click on Continue again.
- Select your hard drive of choice and click the restore tab at the top of the Disk Utility window.
- Select the external hard drive having the cloned backup next to ‘restore from.'
- Click Restore.
2011 blacklist scripts pdf. Your Mac will restore the cloned backup and then restart once finished.
3.3 Using a Cloud Backup
Cloud-based backups are efficient where there is Internet connectivity because you can constantly do backups. Cloud-based backup services include Blackblaze and CrashPlan from which you can download missing data to your Mac.
Cloud-based backup services are different. One common thing is that they'll want you to get a remote server on your Mac unless an external drive is sent, as does the Blackblaze. Most programs will have a Restore files tool in the User interface.
You can use either the remote app or access your files from their website then select files and folders you want to restore from the backup menu.
Conclusion
Mac write to ntfs free. For Mac users that have encountered issues with the crashing of operating systems or loss of data through any other means, there is still a chance for you to get back on your feet. The Mac OS Time Machine allows you to restore Mac from backup usually on a hard drive.
Those without external storage are not forgotten. Software programs such as Recoverit (IS) for Mac are always there to come to the rescue. There are also the cloud-based services that allows constant backups. These are very efficient, and I believe everyone using a Mac should know about it.
Therefore, I would recommend that you share the article on how to restore from Time Machine with all Mac users around you.
Table of Contents
- 2 Instructions on how to restore Mac OS to the previous date
- 2.1 Step 1. Configure a Time Capsule
There's nothing more annoying than a slow or crashing computer.[1] It doesn't matter if you use Windows or Apple device, you still want it to boot quickly and work fast. However, during the time, computers might become sluggish, and you might find yourself daydreaming about a new device. Though, new Mac might not be the priority in your shopping list. Fortunately, you start fresh without spending the money. It's enough to restore Mac to the earlier date to make it faster or get rid of annoying errors.
Restoring Mac to the earlier date helps to speed up the computer.
Windows computer users have System Restore[2] feature that allows reverting computer to the previous date. Thus, they can travel back in computer's time before the error, ransomware attack or other problem has occurred. https://heretfil241.weebly.com/spacious-2-0-download-free.html.
However, Mac OS X users can take advantage of this feature as well. It's not hard to restore Mac to the previous date. Thus, if you want to speed up your beloved PC, read further to learn more how to perform this task.
Reasons why computers become sluggish
Often Mac or Windows computers become sluggish due to various cyber infections:
- you might accidentally install potentially unwanted program (PUP) during freeware installation;
- you might download illegal content that brought spyware or cryptocurrency miner[4] to the computer;
- you may have incorrectly uninstalled or deleted applications and corrupted program-related files that caused system errors;
- ransomware attack;
- etc.
However, not only viruses or malicious programs can cause system slowdowns. Even if you are responsible computer users, everyday tasks still diminish Mac performance. Thus, system restore can help to start fresh and enjoy your PC like the first day you got it from the Apple store.
Instructions on how to restore Mac OS to the previous date
Mac restore requires setting up a Time Capsule and using Time Machine. It's a built-in backup software in macOS. It allows creating data backups and restoring them. However, it's not an offline storage utility.[3] Thus if you are afraid of losing your files or want to backup all your life and keep it safe and sound, you should use external storage device or look up for other Mac backup solution.[5]
Step 1. Configure a Time Capsule
You won't be able to restore Mac until you set up a Time Capsule. You can perform this task either manually or automatically. However, you will need to use an external drive and connect it to your computer.
However, if you cannot perform this task due to some computer-related problems or virus infection, you will need to repair the hard disk or reinstall the operating system. However, we hope that you won't need these methods.
Automatic Time Capsule set up
Once you connect your external storage device to the computer, you should receive a prompt saying:
'Do you want to use the drive to back up with the Time Machine?'
You should choose Use a Backup Disk option to start the process. After a while, your Time Capsule will be configured, and you will be able to restore Mac.
Manual Time Capsule configuration
However, in some cases, Mac does not deliver previously mentioned pop-up. For this reason, you cannot set up Time Capsule automatically. For this reason, you have to do it manually by following these steps:
- Open Apple menu.
- Access System Preferences and choose Time Machine.
- Click Select Backup Disk option.
- Now you have to choose your external storage device from the available disks list. Then click Use Disk button.
If you want to ensure that your files are protected and cannot be accessed by third-parties, you should hit 'Encrypt Backup Disk' option and create a strong password.
Wait until backup process is over. Indeed, it might take some time if your Mac is full of documents, video files, image and other data. Thus, you have to be patient!
Step 2. Use Time Machine to backup your data
Time Capsule creates backups every single day. Thus, once you set it up, it automatically creates backups for the previous 24 hours. Additionally, it also creates daily backups of the previous month. However, you can speed up this process; you can create a backup immediately after setting up a Time Capsule.
Restore Mac With Time Machine
All you have to do is to choose Backup Up Now option from the Time Machine's menu. Wait until it finishes the task and proceed to the third step.
Step 3. Restore Mac to the earlier date
When preparatory work is done (previous two steps), you can start the main task – computer restore with OS X Recovery Tool. Follow these steps:
How To Use Time Machine To Restore Mac
- During the system startup, hold down the command key + R to open the recovery tool.
- Choose Restore From Time Machine Backup option.
Red giant shooter suite 13 1 9 x 10. Choose 'Restore From Time Machine Backup' option from the macOS Utilities window.
- If you have few backups, choose the one that was created before particular Mac error or around the date you have noticed system slowdowns or other problems.
Then, you have to wait until Mac restore is finished. One it's done, you can enjoy your PC's performance again!

